Dalam artikel ini akan membahas bagaimana cara menghubungkan router mikrotik dan komputer client agar dapat terhubung ke internet.
Untuk melakukan hal tersebut dibutuhkan :
- Komputer untuk client/konfigurasi mikrotik
- Software winbox, bisa diunduh di https://download2.mikrotik.com/routeros/winbox/3.11/winbox.exe
- Kabel UTP jenis stright
- Sumber Internet
Berikut ini langkah-langkahnya :
Hubungkan kabel UTP dari sumber internet ke ether1, dan kabel dari router ke client di ether2 pada port mikrotik
Jalankan program winbox yang sudah diunduh sebelumnya, dan akan muncul tampilan seperti berikut.
(Masuk ke tab Neighbors dan klik alamat address-nya dan klik connect)
Setelah itu muncul tampilan halaman utama dari winbox, biasanya ada perintah untuk mereset konfigurasi atau tidak pada router, hal ini biasanya ada pada router yang masih ada konfigurasinya. Pada kasus saya ini tidak ada pemberitahuan reset/tidak karena belum ada konfigurasinya.
Kemudian selanjutnya konfigurasi IP untuk router, masuk ke Tab IP, pilih Addresses dan pilih tanda + kemudian tambahkan IPnya, misalnya 192.168.12.1/24 dan atur interfacenya menjadi ether(karena posisi client yang saya gunakan untuk konfigurasi mikrotik ini terhubung ke ether2 maka saya pilih ether2) dan klik Apply dan OK
Selanjutnya adalah meminta koneksi internet, masuk ke Tab IP dan pilih DHCP Client dan klik +, setelah itu atur interfacenya menjadi ether1(dalam kasus ini sumber internet dari ether1) dan klik Apply, lihat statusnya hingga bound, dan klik OK
Kemudian setelah itu dilanjut setting DNS Server, masuk ke Tab IP dan pilih DNS Server, masukan DNSnya dikolom Server : 8.8.8.8 dan centang Allow Remote Request klik Apply dan OK
Selanjutnya adalah setting DHCP Server agar Komputer Client mendapat IP otomatis dari router mikrotik, masuk ke Tab IP dan pilih DHCP Server dan pilih DHCP Setup, pilih ether2(dalam kasus ini ether2 yang akan diberi IP otomatis), klik next hingga finish
Selanjutnya adalah setting Firewall-NAT(firewall jenis ini agar IP ditranslantasikan sehingga bisa terhubung ke internet), masuk ke Tab IP dan pilih firewall, masuk ke Tab IP dan pilih firewall, masuk ke Tab NAT dan pilih Tab General dan atur Chain menjadi Srcnat dan Out. Interface menjadi ether1(sumber internet).
Selanjutnya masih di Tab NAT pindah dari Tab General ke Tab Action, dan atur Action menjadi Masquerade, klik Apply dan OK
Selanjutnya coba test ping melalui Command Prompt baik dari router mikrotik maupun di OS yang digunakan. Bila hasilnya Replay maka sudah dapat terhubung ke internet.
Lihat juga tutorial ini dalam bentuk video yang sudah saya buat dan sertakan dibawah ini.








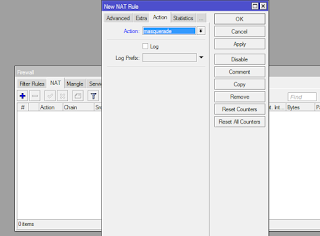

1 komentar :
Write komentarTerimakasih Tas ilmunya, semoga bermanfaat
Reply